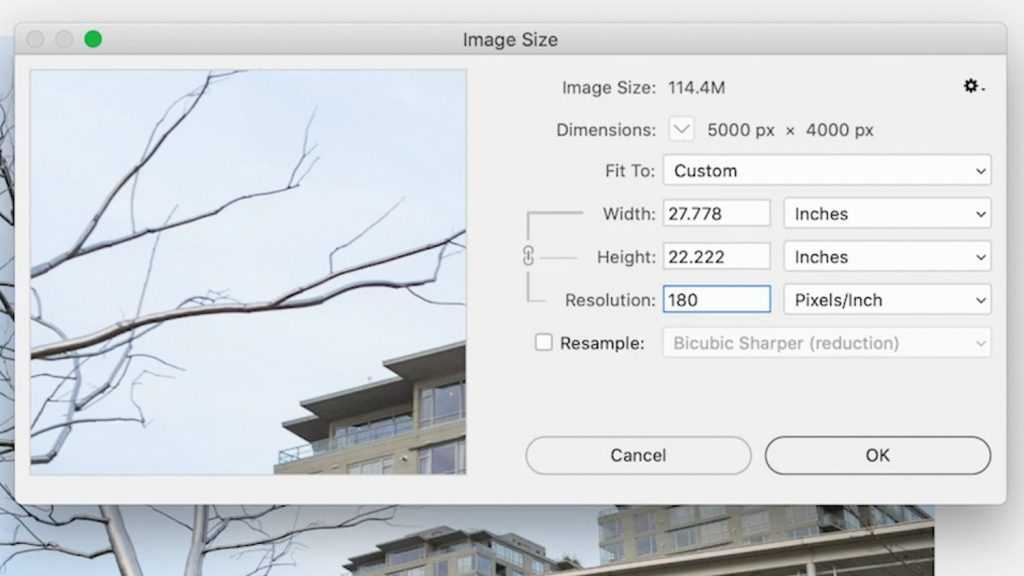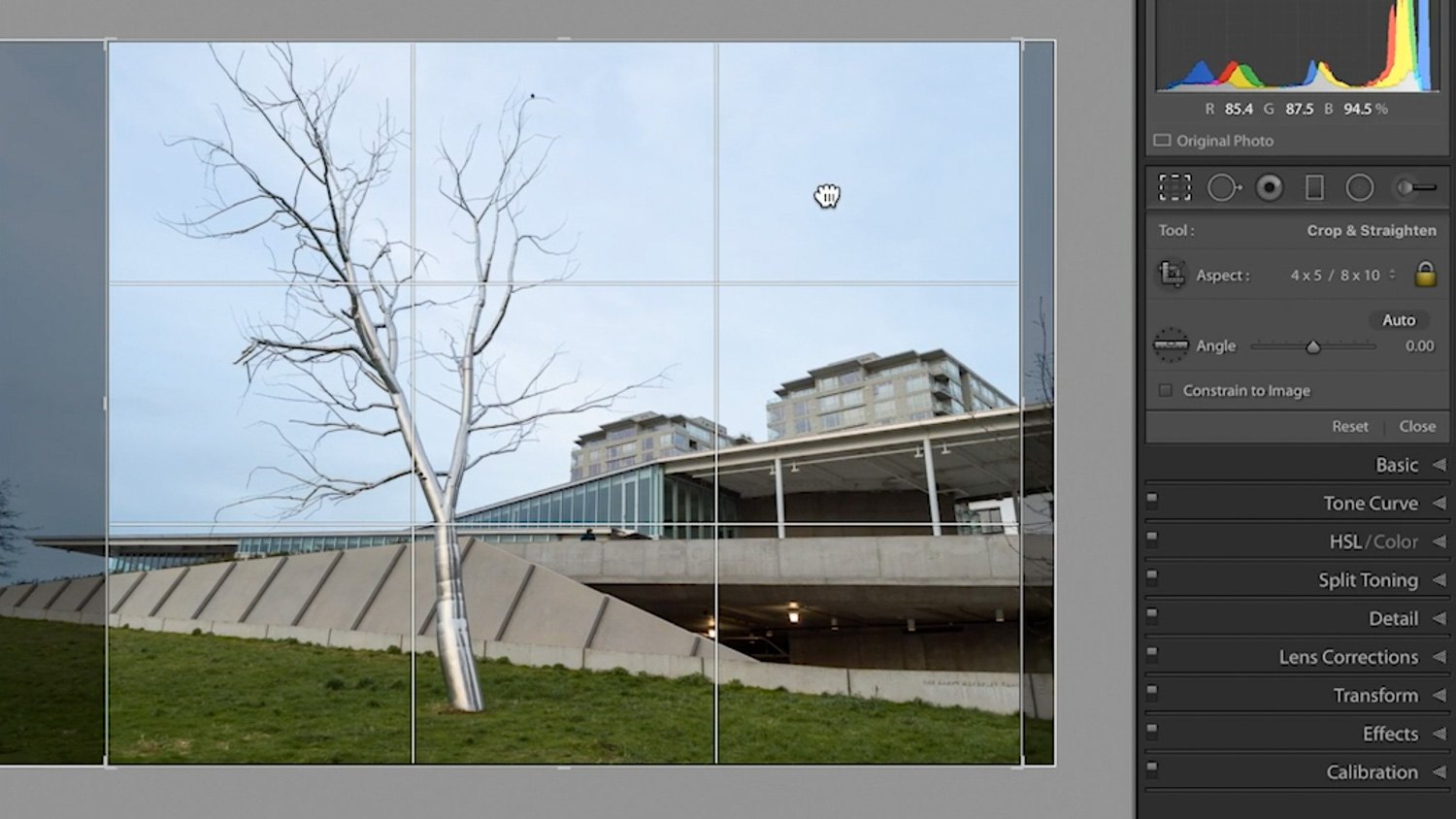
*Video transcription provided below*
A common question we get here at The Image Flow is—How big can I print my photo? The answer to that question is always different, but it will most certainly always comes down to image resolution or dpi for printing photos. Watch our short video tutorial or read on for our guide to understanding resolution for printing and Cropping in Lightroom Classic.
Hi, I’m Nathan Lomas,
Today we’re going to be discussing determining optimal print size in Adobe Photoshop as well as cropping for specific print ratios.
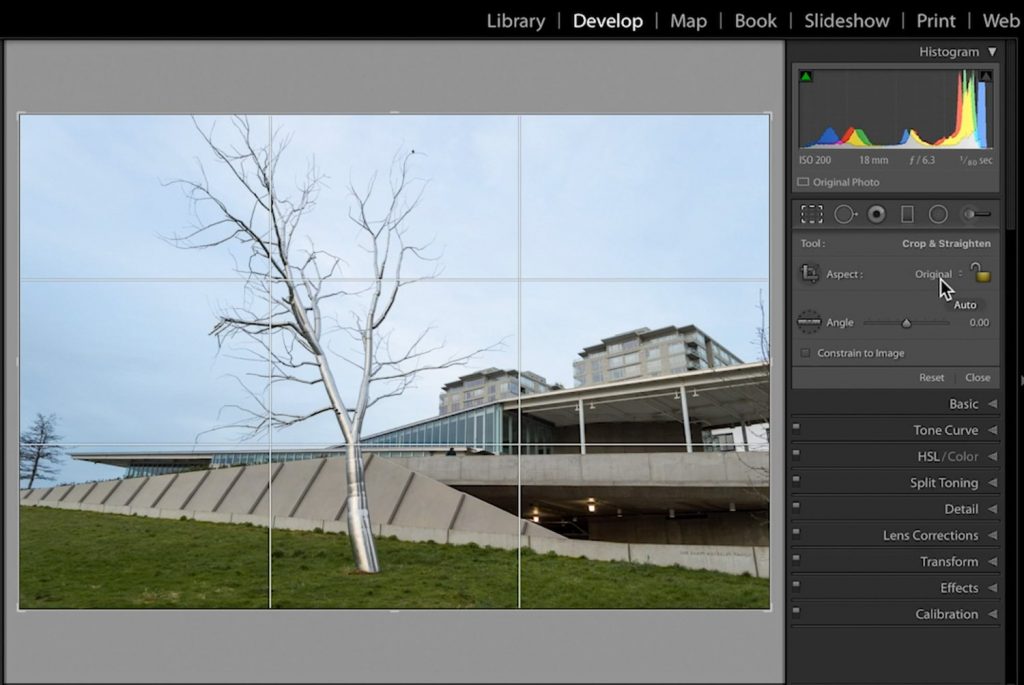
Here I am in Lightroom with the image that I’d like to print. Let’s imagine that I want to print this image at 16 x 20 inches. What we’re going to do is come into the Develop Module and open up the crop tool which is the first one underneath the histogram. If I click that, I get a number of options that drop down and the one that I’m most concerned about is this one where it currently says Original and it’s next to the Lock Icon.
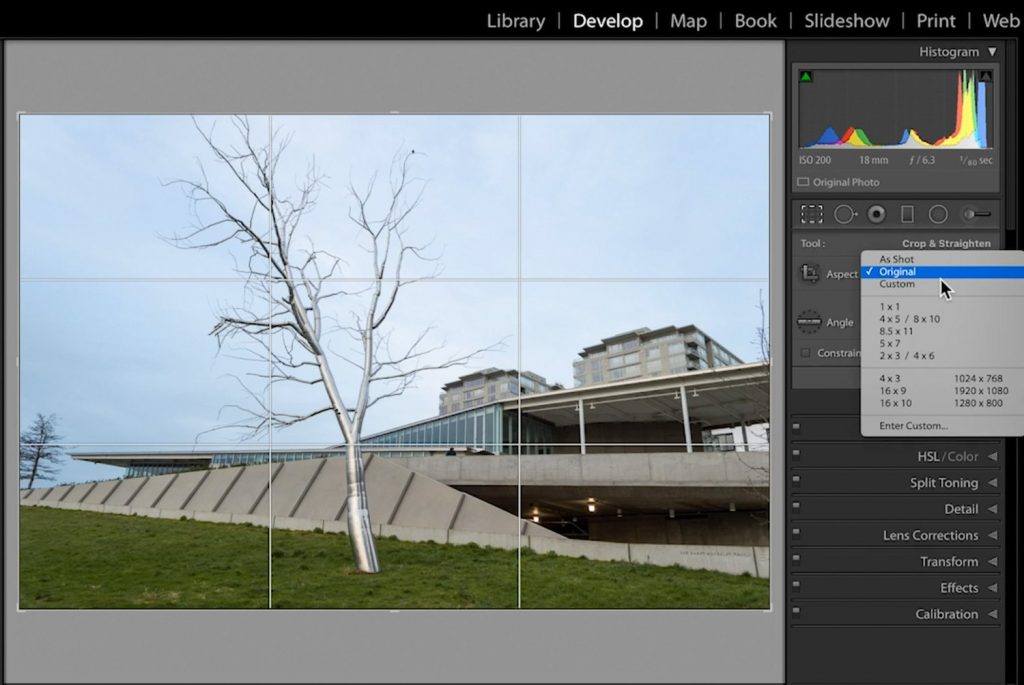
If I hit where it says Original that opens up a drop-down that is going to let me crop to a few predetermined ratios that are dialed in here, or I could always enter a Custom Ratio. If I want to make a 16 x 20 inch print that’s the same ratio as 4 x 5 or 8 x 10. They have other things in here like 1 x 1 (which will give you a square print), 5 x 7, 2 x 3 (which most cameras shoot).
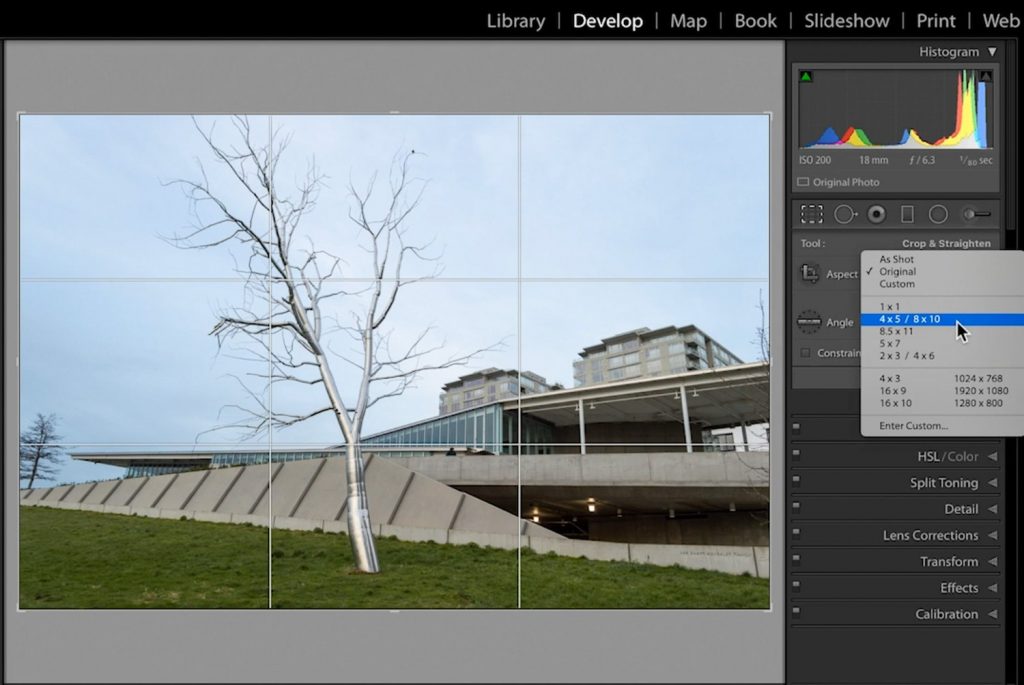
I’m going to go ahead and pick 4 x 5 / 8 x 10 since I know that that will scale up to 16 x 20. That limits you in terms of the shape of the rectangle that I can now crop to. I can make it smaller. I can make it larger. I can pan the image around within the space here to get the crop that I’d like, and the composition that I’d like.
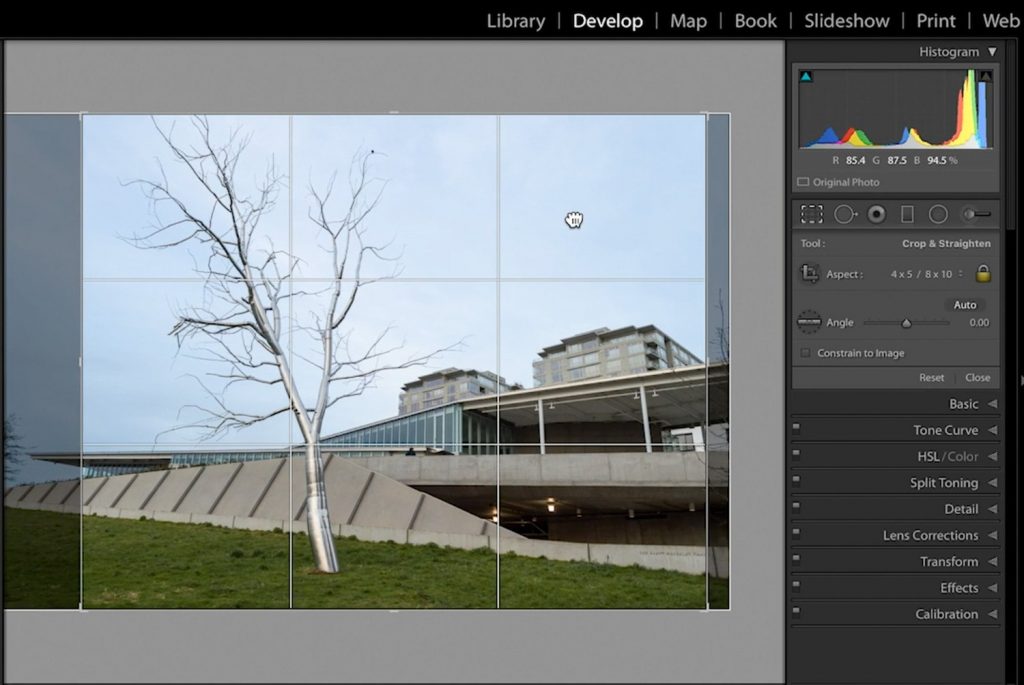
I’m going to place my tree in the main subject here in the foreground a little bit off-center to the left, hit the return key to accept a crop, and now it’s applied.
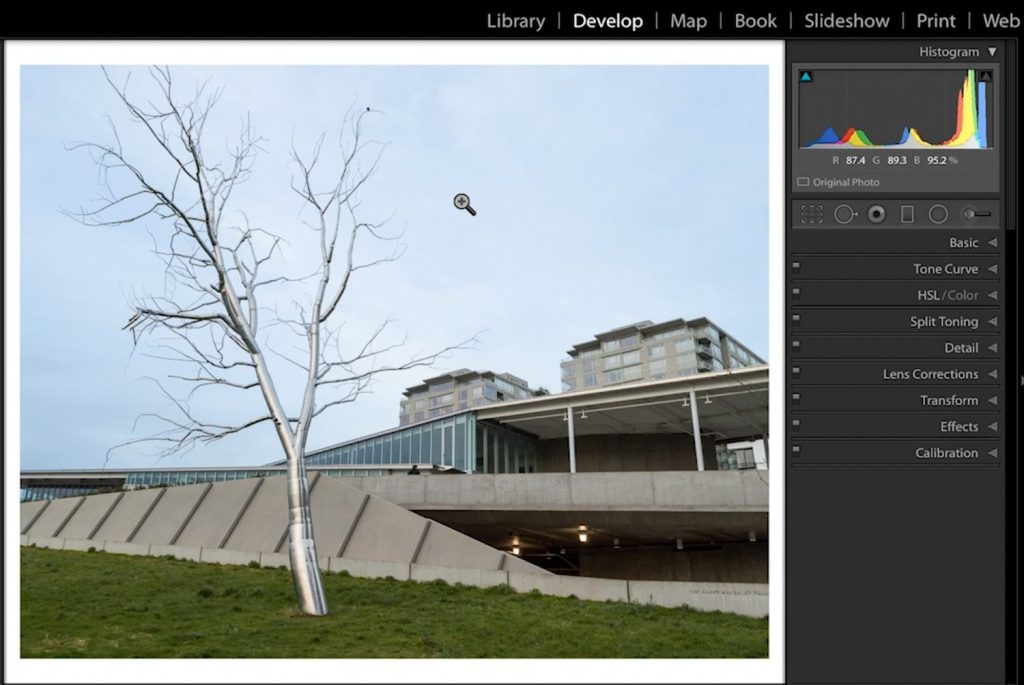
Now if I want to double-check that I have the pixel count or the image resolution to stand up to that size what I’m going to do is now send this image over to Photoshop. Photoshop is a better place to examine the pixels in your image and see whether you have the print resolution needed to go to a certain size or for checking your dpi for printing.
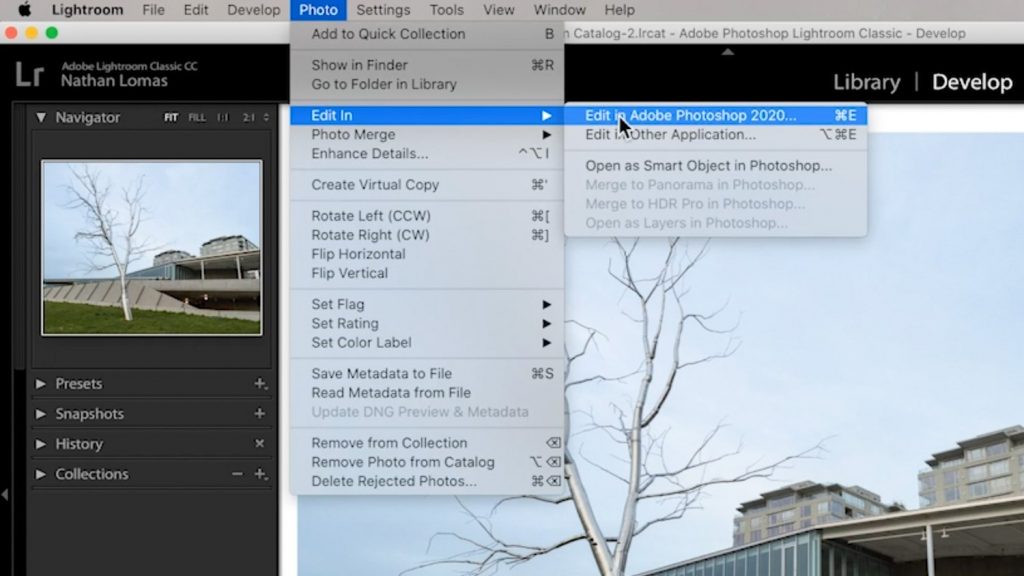
Send the image over to Photoshop by using Photo>Edit in>Edit in Photoshop. Then I am going to go to the Image menu at the very top of Photoshop, choose Image Size, and take a look at the information that’s here.
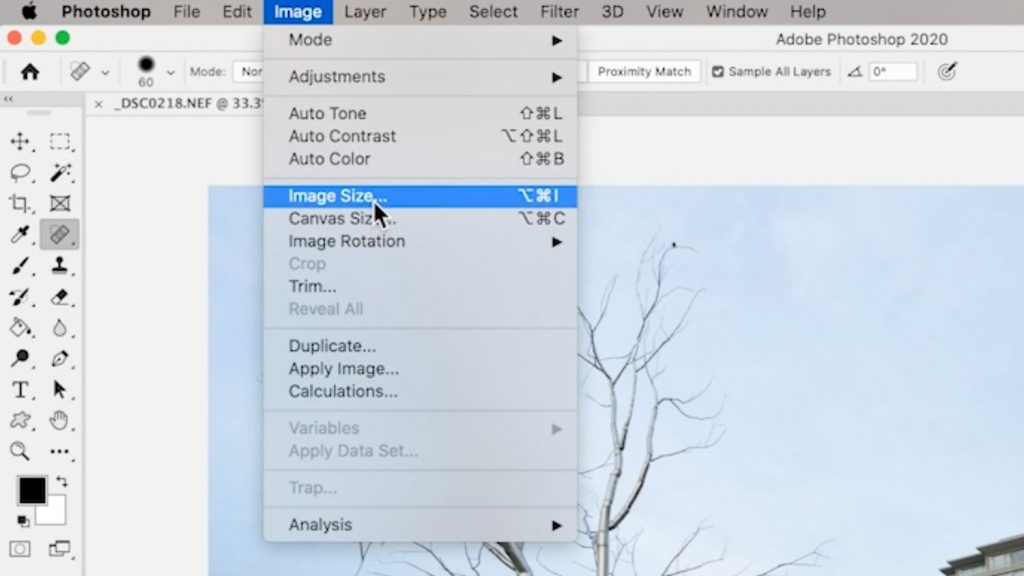
The Image Size dialogue box gives us some details about the pixel count of the image, the width and the height, and the current size at 300 pixels per inch.
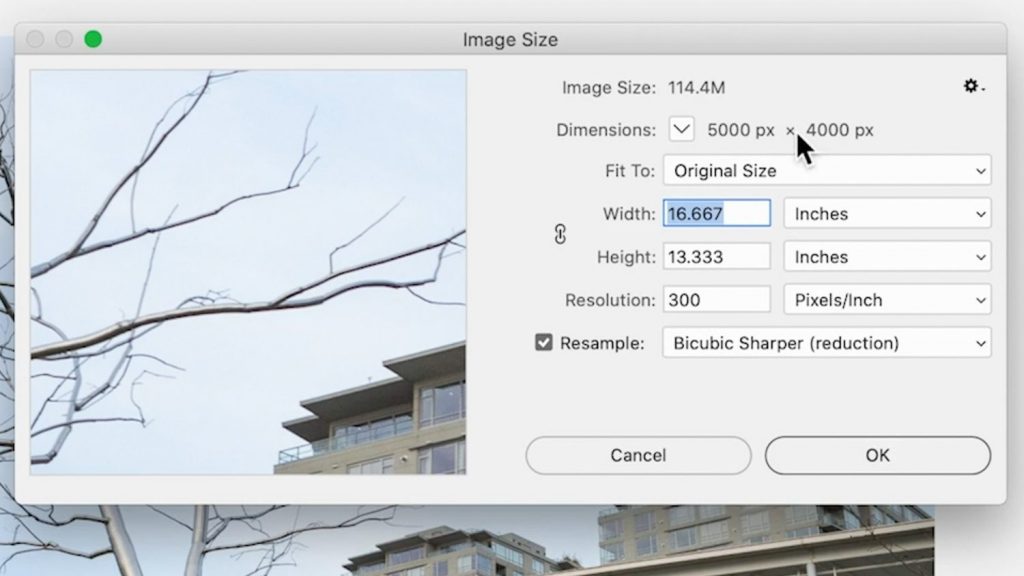
Essentially what we do here is if we want to figure out how large we could print a certain file I want to turn off Resampling and dial in 180 for the image resolution that’s about as low as we would like to print an image before we start to see a loss of quality and a loss of sharpness. So that is going to show us that with this particular file I can get an image that’s about 22 x 28 inches, well over the 16 x 20 inch size that I like to use. In that case, I find that I do have plenty of print resolution to work with and it gives me an idea of how much bigger I could print this file if I wanted to.